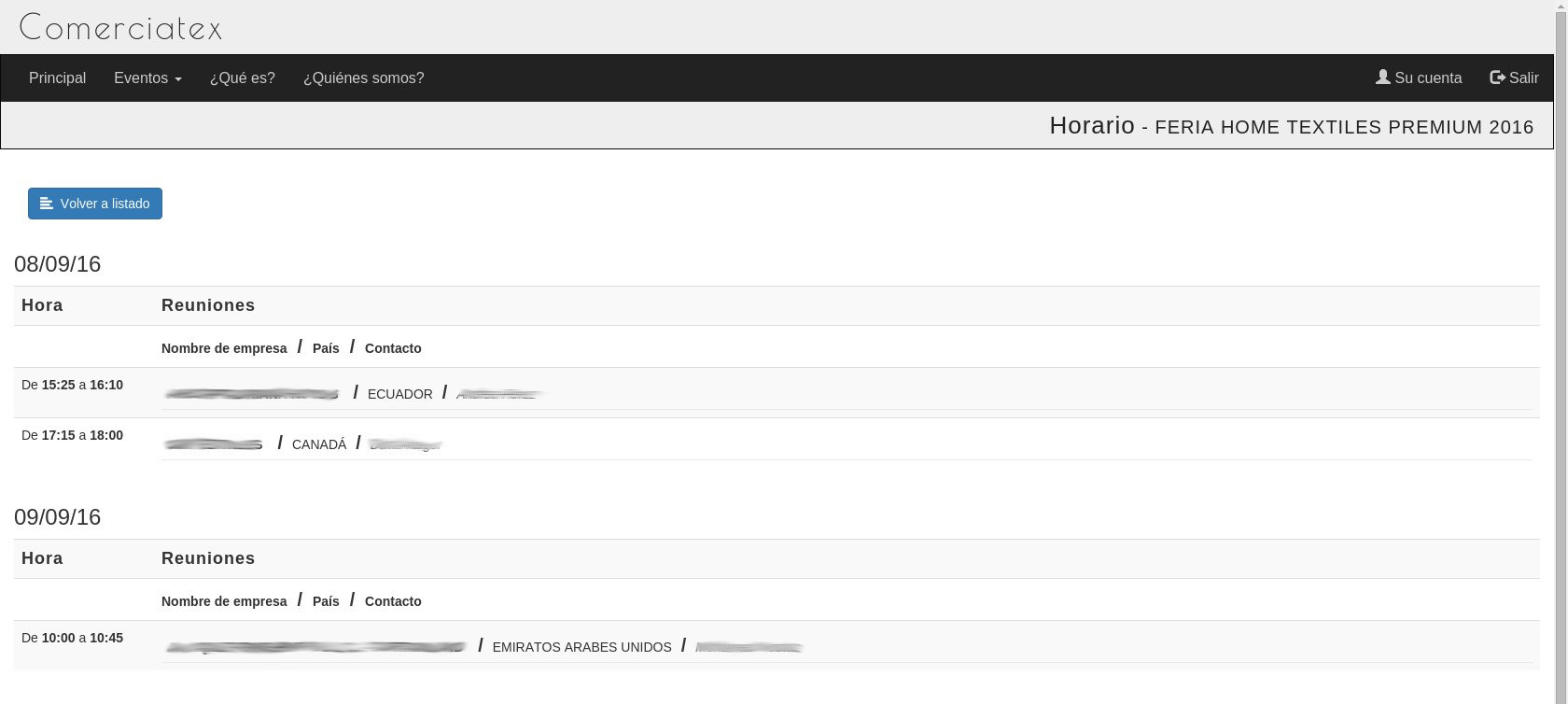Guía de uso básica de la plataforma comerciatex.com
La plataforma Comerciatex.com es un gestor para eventos integrado que genera agendas de forma automática teniendo en cuenta las preferencias de que usted haya introducido para sus reuniones para tratar de generar una horario favorable para todos los participantes, ahorrando a su vez tiempo a todas las partes.
En esta guía podrá encontrar una demostración de como modificar los datos para un evento, como confirmarlos, y como consultar la agenda una vez el sistema la haya generado.
Inicio
La primera pantalla que nos encontraremos en la web es la principal, en ella hay una pequeña presentación y sirve para dar acceso al resto de secciones de la web.

Antes de poder hacer nada debemos identificarnos en la web. Podemos acceder al formulario de inicio de sesión desde el botón "Acceder" arriba a la derecha:
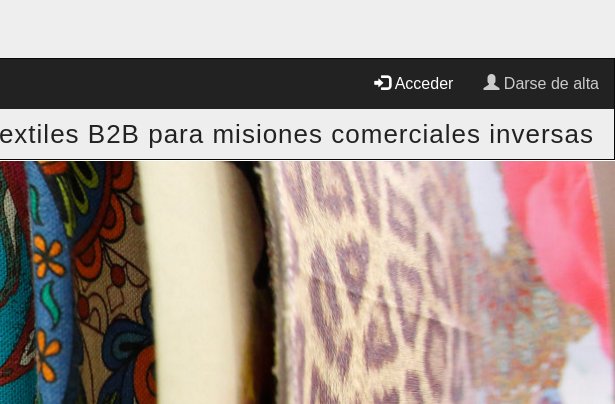
Para acceder la web nos solicitará una dirección de correo electrónico y una contraseña.
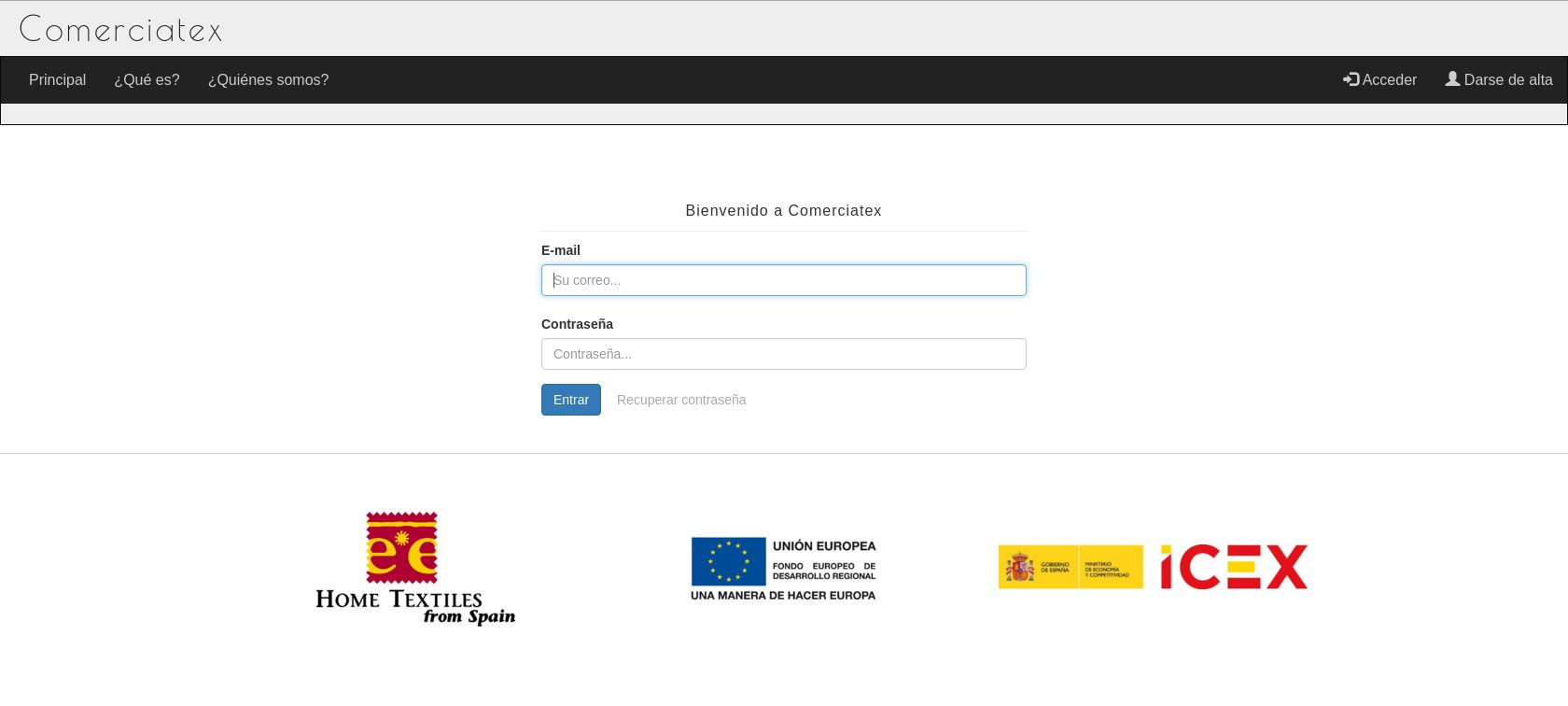
Su cuenta ha sido dada de alta desde Ateval, debido a esto, y por su seguridad y privacidad, aún no tiene contraseña asignada. Así pues, para acceder por primera vez a su cuenta deberá utilizar la herramienta de recuperación de contraseñas.
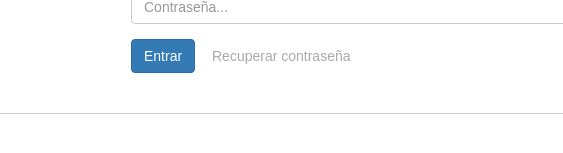
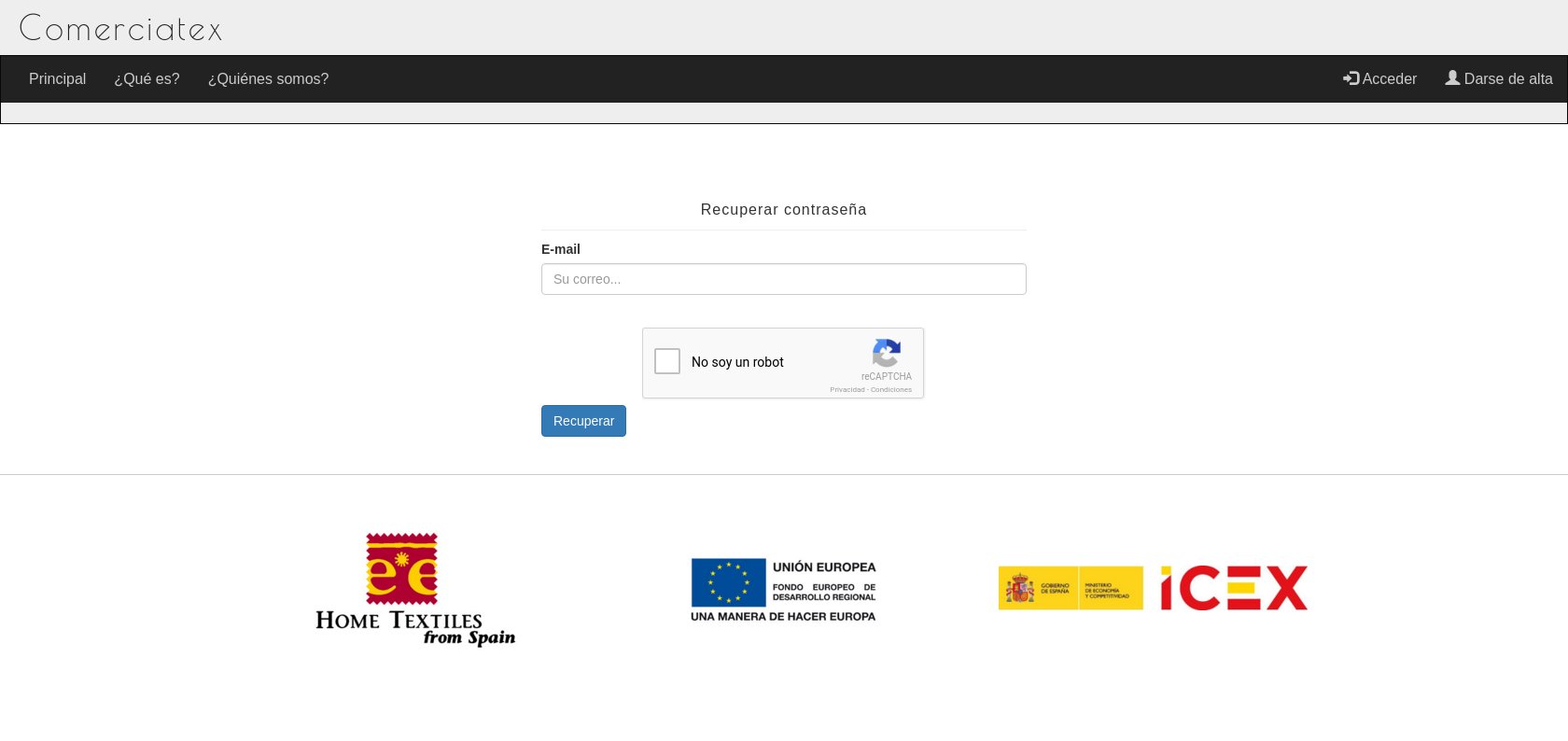
Esta herramienta le solicitará su correo electrónico y le enviará un mail con un enlace para poder iniciar una sesión con su cuenta. Una vez iniciada esta sesión usted podrá introducir la contraseña que desee para poder acceder de forma normal la siguiente vez.
El mail que recibirá será este:
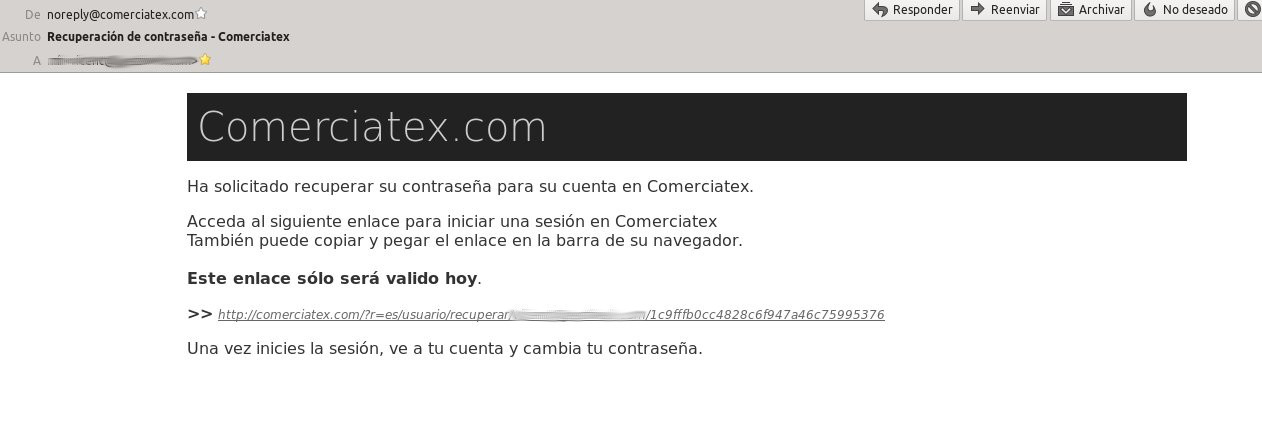
Para acceder al enlace basta con hacer clic en él, o si lo prefiere puede copiarlo y pegarlo en la barra de navegación de su navegador (recomendado utilizar Google Chrome).
Como explica el propio mail, el enlace proporcionado en el mismo sólo es válido durante un día, después de esto, caducará. Es por ello que debe añadir una contraseña al acceder a su cuenta.
Además de su contraseña, usted también podrá modificar otros datos relacionados con la misma, desde su pantalla de usuario:
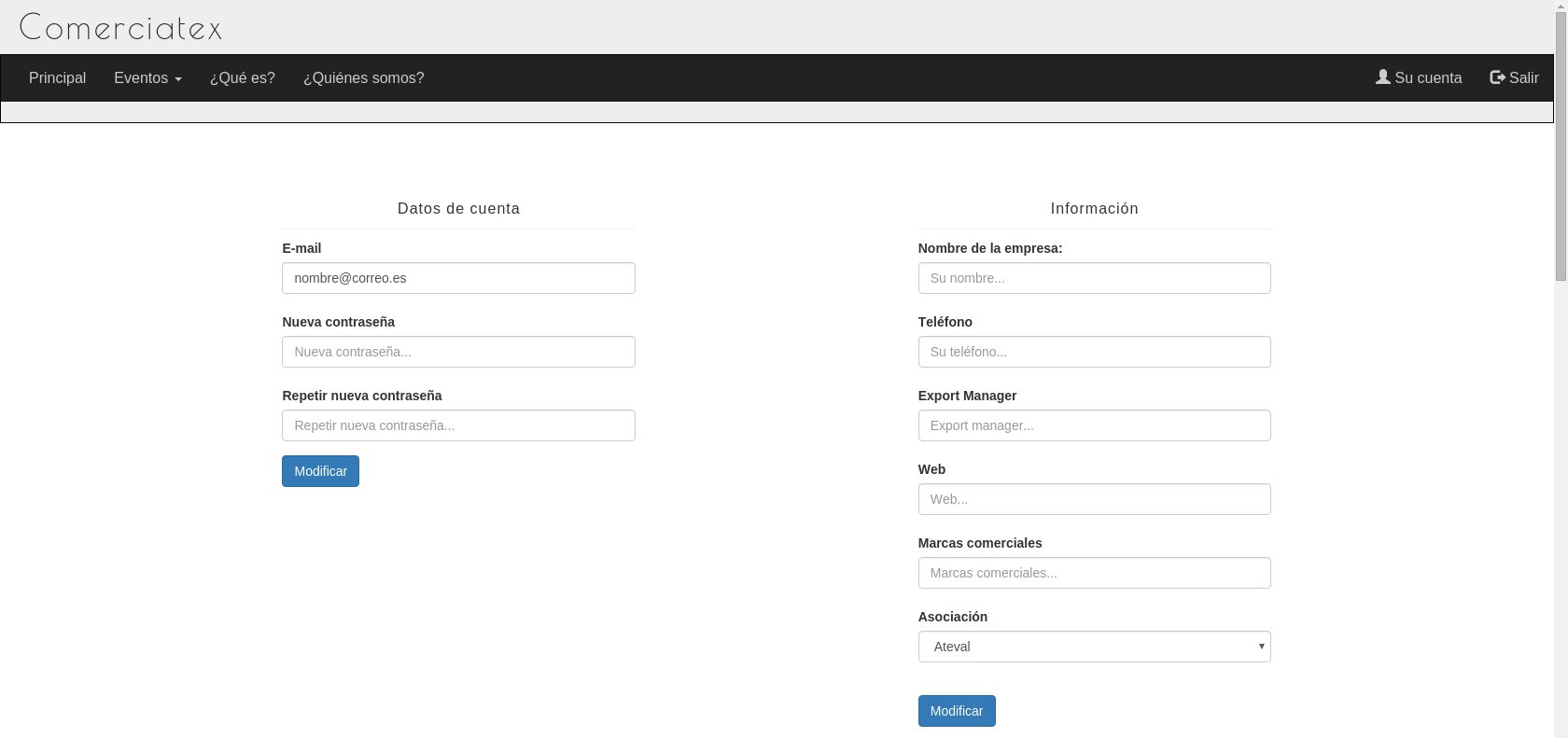
Configuración de eventos
Una vez configurada su cuenta personal, puede empezara utilizar la aplicación para gestionar eventos.
Para acceder a la lista de eventos actuales puede dirigirse al desplegable de "Eventos" en el menú principal. Dentro podrá acceder a la página de "Eventos disponibles".
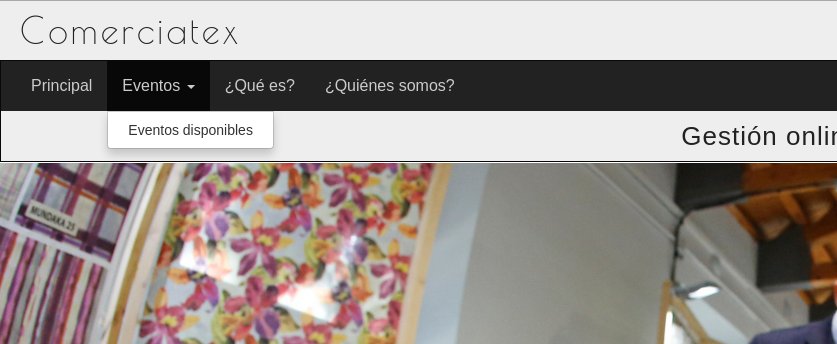
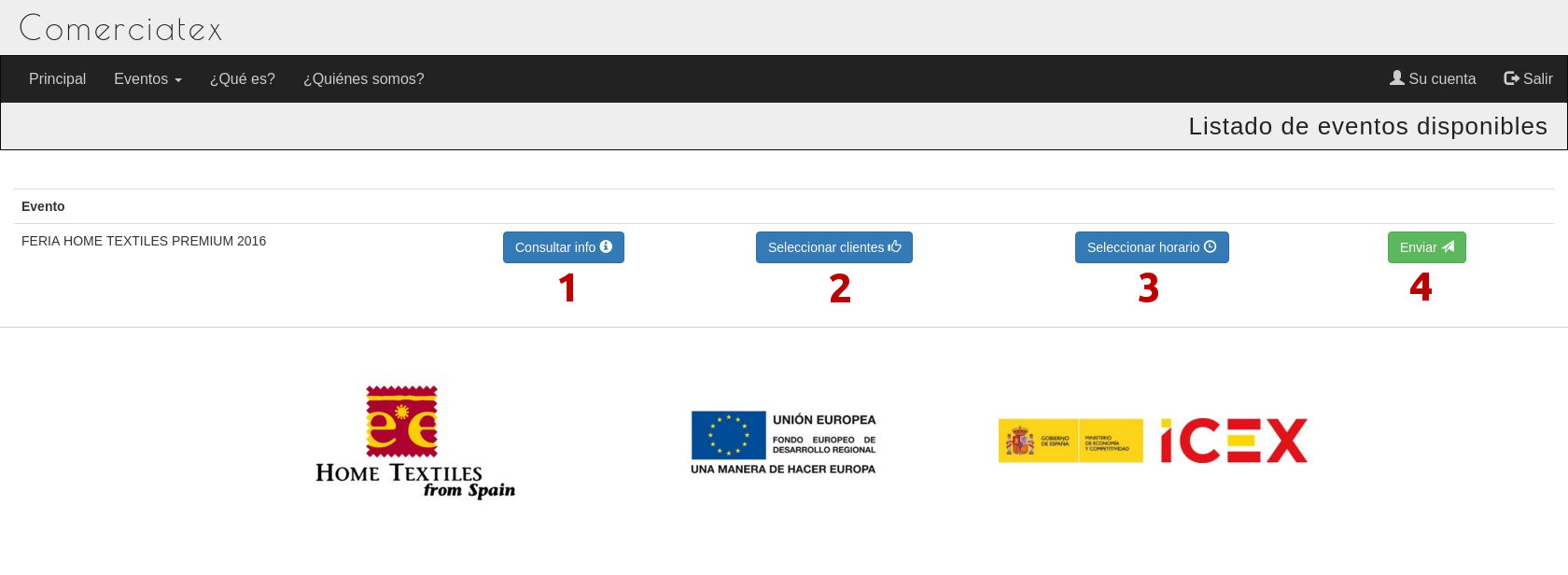
Se le presentará un listado de los eventos disponibles, con diversas opciones:
- Información del evento. En este apartado podrá ver una descripción del evento, el cartel del mismo, y también tendrá opción de descargar algunos archivos relacionados.
- Seleccionar clientes. Le permitirá seleccionar con que compradores de los que acuden al evento le interesa reunirse y en que orden de prioridad.
- Seleccionar horario. Podrá marcar en que horas de las asignadas para reuniones en el evento estará disponible para atender a los compradores en nuestro stand.
- Enviar. Esta opción confirmará todas sus configuraciones y nos las enviará para que podamos generar su agenda.
> Seleccionar clientes
Si accede a la selección de clientes le aparecerá un listado de los clientes que nos han confirmado su asistencia para el mismo. En él podrá encontrar el país de procedencia, el nombre de la empresa, del comercial que viajará, el sector al que pertenece y que actividad realiza.
Además si pulsa el botón "Ver productos" se le desplegará una lista de los productos que el comprador está interesado en encontrar.
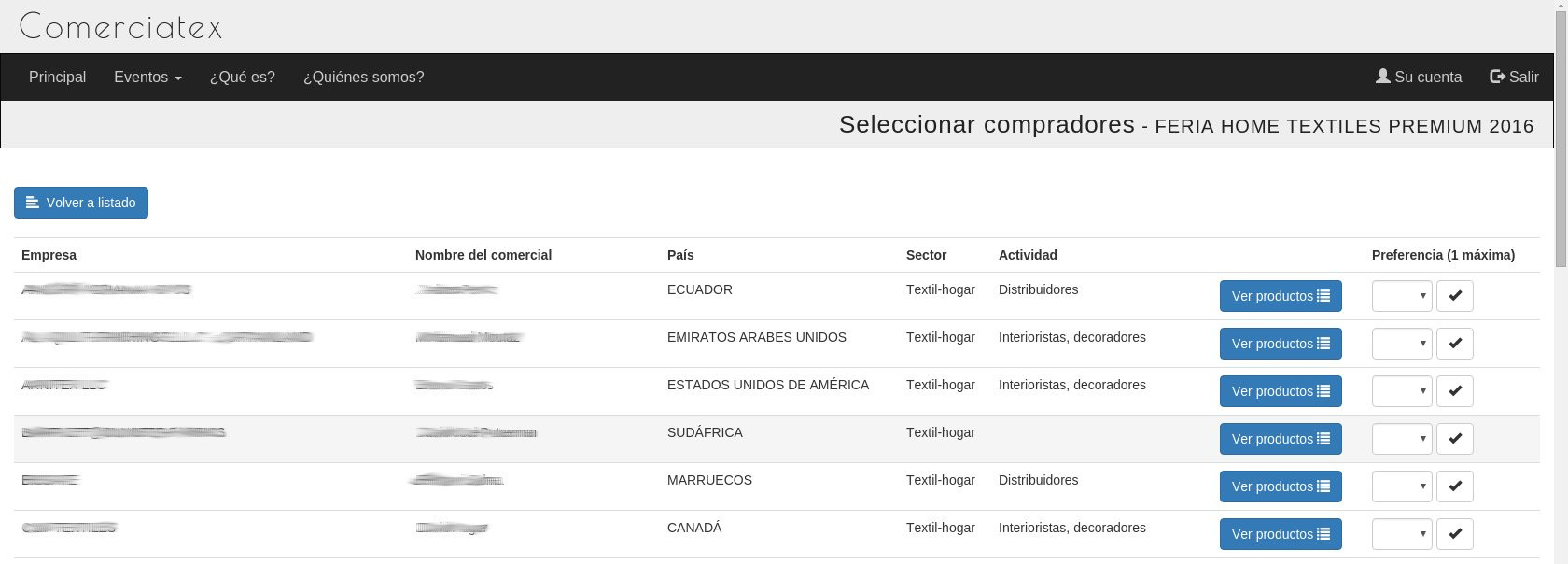
En esta sección podrá seleccionar con que compradores le gustaría reunirse y en que orden de prioridad.
Para elegir a una empresa, seleccione la prioridad en el desplegable junto a ella y pulse el botón con el check a su lado. A partir de aquí aparecerá el comprador en cuestión marcado en color verde.
Para eliminar a un comprador seleccionado puede pulsar el botón amarillo con la X. Así podrá asignarle otra prioridad, si lo desea.
La prioridad será mayor cuanto menor sea el número, la mayor prioridad es el valor 1, la siguiente el 2, y así sucesivamente. Podrá asignar un valor único de prioridad por comprador, así pues, no podrá seleccionar dos compradores con prioridad 2, por ejemplo.
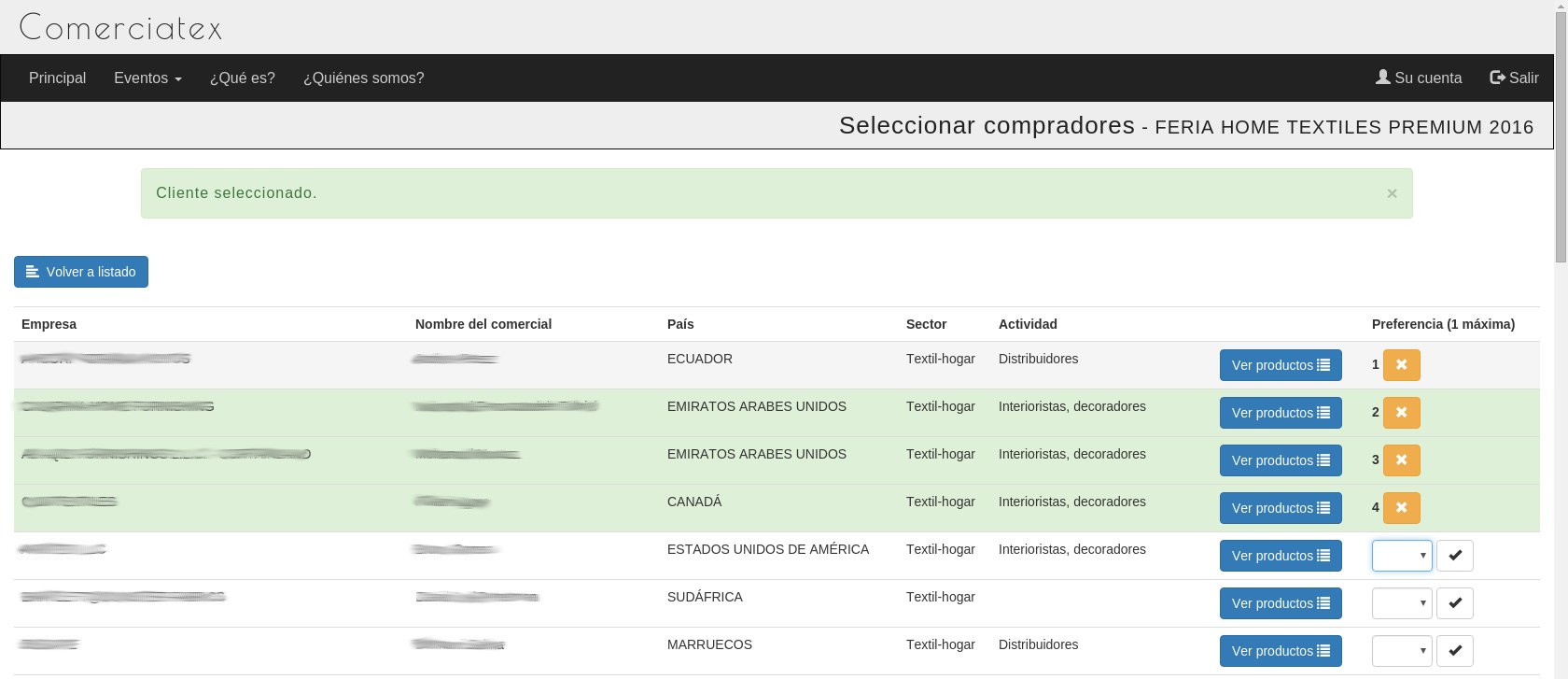
> Seleccionar horario
Desde el listado de eventos disponibles, también puede configurar las horas que tendrá disponibles para atender a los compradores. Estas horas son las establecidas para realizar reuniones en el evento seleccionado.

Para marcar una hora sólo tiene que pulsar en el botón correspondiente y las horas que tiene seleccionadas son las que están marcadas en amarillo.
> Enviar
Una vez tenga decidida y revisada su configuración para un evento (los clientes seleccionados con sus prioridades correctas y las horas disponibles seleccionadas), deberá informarnos utilizando el botón de "Enviar".
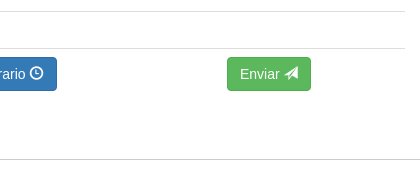
Una vez enviados los datos, las anteriores configuraciones para el evento se bloquearán y no las podrá modificar. Con estos datos confirmados podremos empezar a elaborar su agenda, que podrá ver cuando esté finalizada por parte de Ateval.
Al pulsar el botón se le recordará este detalle y se le pedirá confirmación.
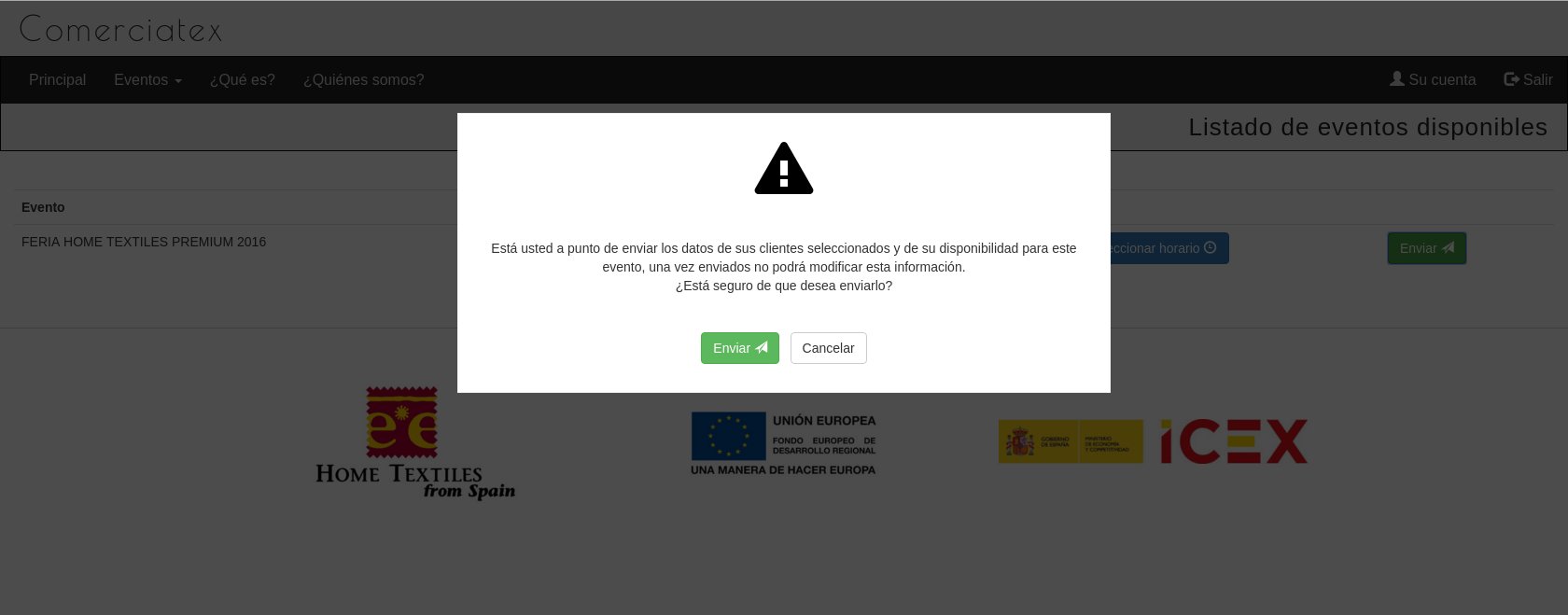
Una vez enviados será notificado vía email a la cuenta de correo asociada con la cuenta:
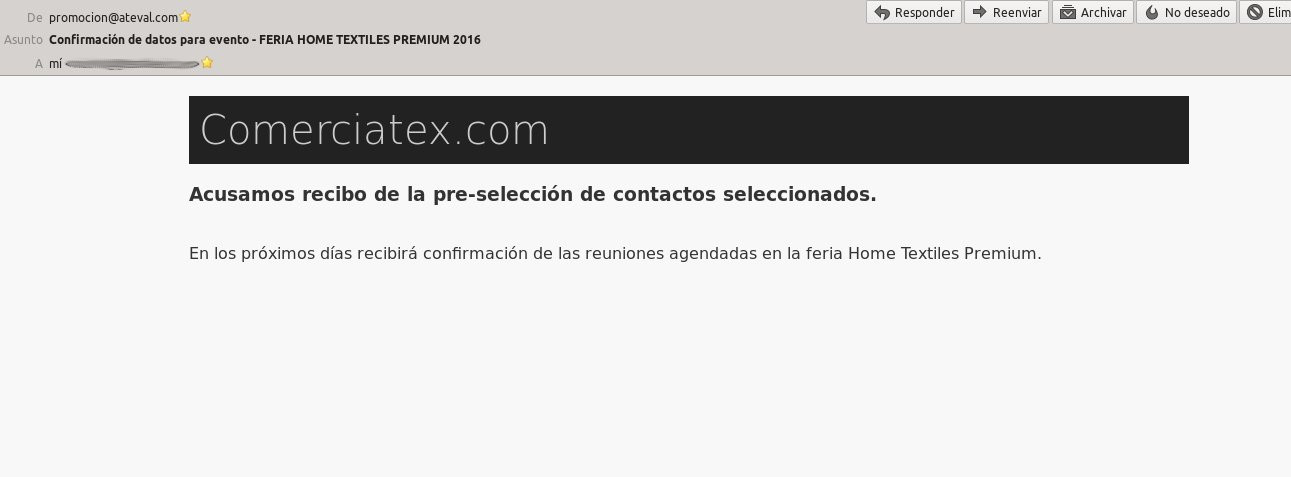
Agenda personal
A partir del momento en que envíe sus configuraciones y mientras terminamos la agenda sólo podrá consultar la información general del evento y su selección de compradores, pero no modificarla.
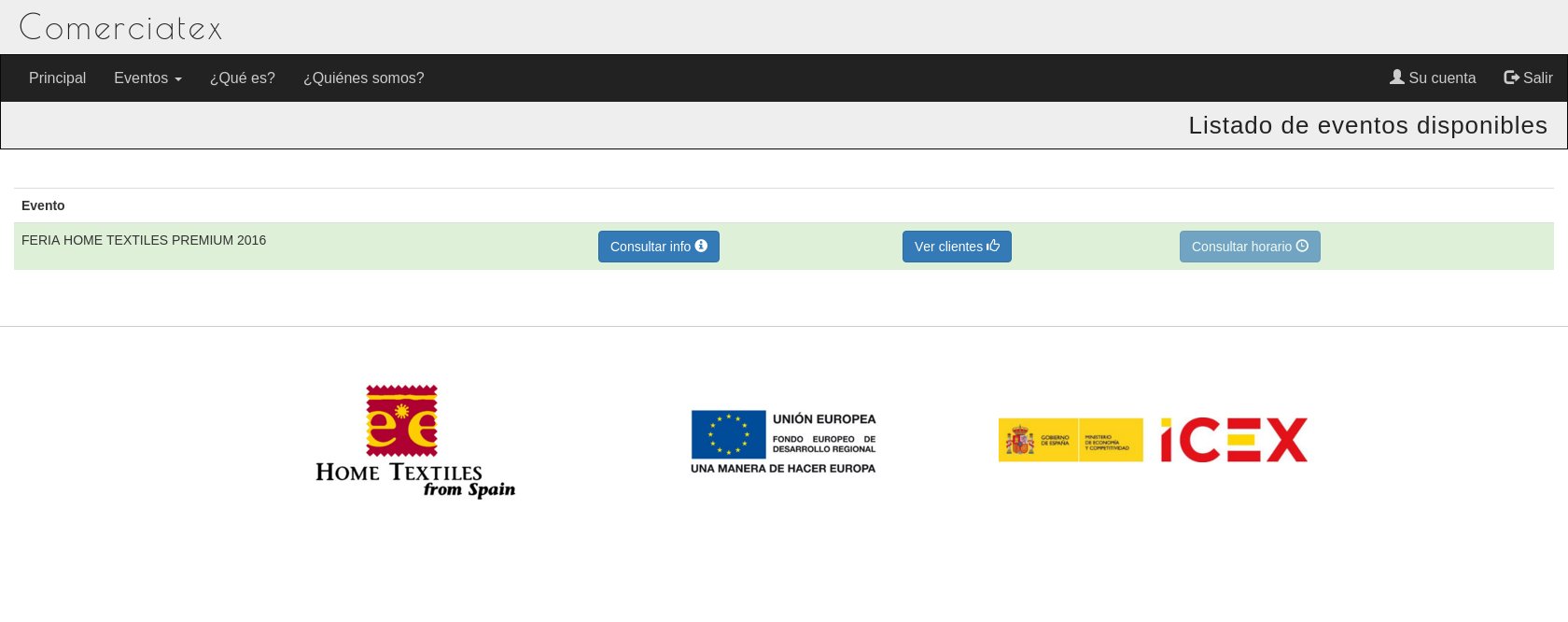
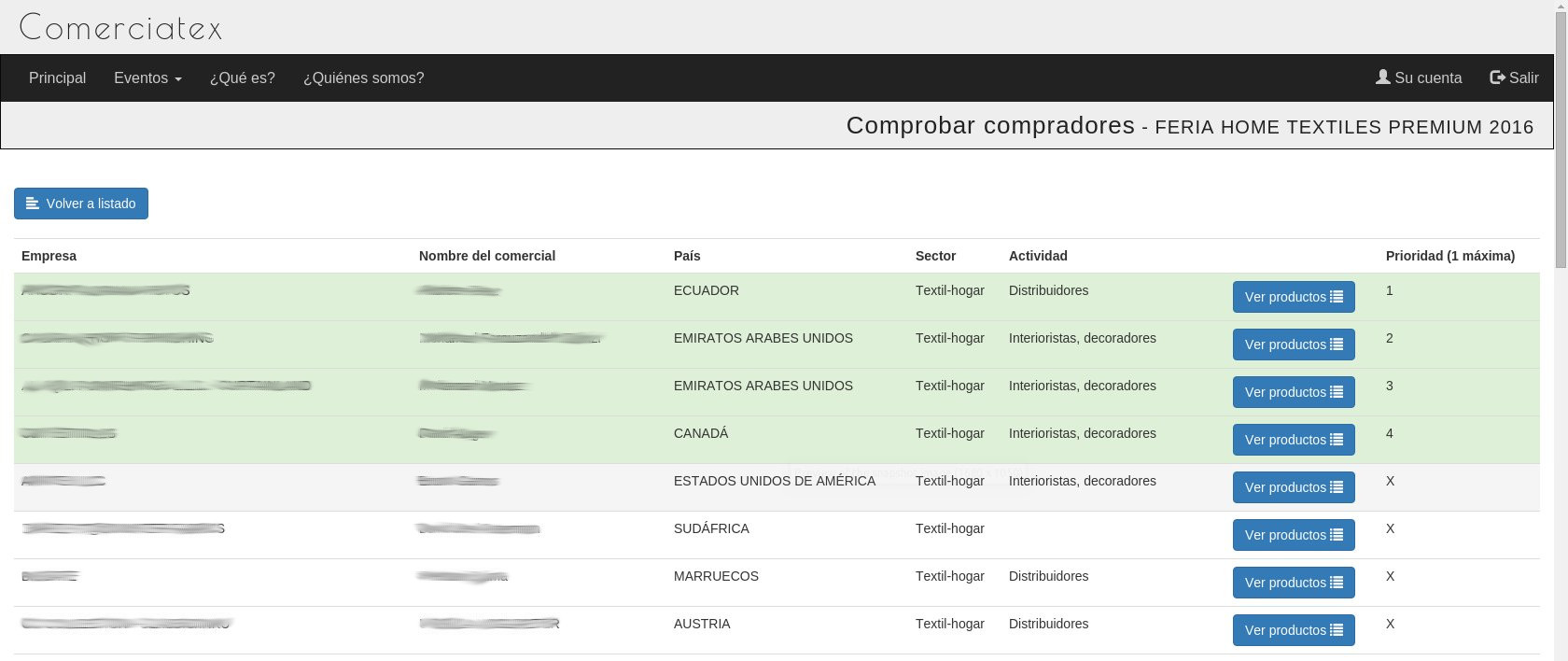
Una vez terminemos de configurar la agenda se le notificará con un email que contendrá su agenda personalizada. Además, el botón "Consultar horario" estará ya activo y podrá consultar esa misma agenda directamente aquí.